- Onenote For Mac Picture Wrap Text
- Onenote For Mac Picture Wrap Texture
- Onenote For Mac Picture Wrap Text Free
In Microsoft OneNote, the Quick Access Toolbar is found in the upper right and features picture icons for engaging certain tools you use a lot. You can customize which tools show there, which streamlines common tasks. Select File Options Quick Access Toolbar. Then move the desired tools from the main bank to your customized bank. Onetastic is multi-purpose, adding support for image editing, custom text styles, and a built-in calendar to OneNote. The biggest (and possibly best) Onetastic feature is support for macros. It's a purple app with a white 'N' on it. OneNote will open to the last note page you had open. This only applies to OneNote for Microsoft Office (e.g., OneNote 2016) and not the built-in Windows 10 OneNote app. If you want to use a different note page than the one OneNote opened to, click your preferred page's tab before continuing.
In this document, we will show you how to move drawing, handwriting and ink with image.
Image inside Outline
In this example, we can see the image saved inside text outline.
To lock drawing with image, we need a text paragraph.
In this example, we insert text 'OneNote' below the image as caption.
Now, we can begin to draw and hand write on image.
After drawn, select all inks on image ( Maybe it will select some text ).
On image, maybe you have some handwriting, you need to convert them to drawing.
Right click on the selection, click 'Drawing' sub-item in 'Treat Selected Ink As' menu item, it will convert handwriting to drawing in the selection.
You can use 'Pick Up' feature to pick up these drawings in selection in Gem for OneNote.
Click 'Object' tab -> 'Drawings' group -> 'Pick Up' feature,
Gem will pick out the drawings from selection.
Now, you can see the selection change to just select drawings.
After pick up drawings,
- Now, we select 'OneNote' caption to ready attach these drawings.
- Next, in 'Gem for OneNote', click 'Object' tab -> 'Drawing' group -> 'Pin Down' feature.
It will anchor these drawings to 'OneNote' caption.
When we insert new text before image, we will find that these drawings don't move down with image, OneNote place them in the original position.
This cause these drawings dislocated with image.
For these drawings which have pinned down, we can move them to correctly position by One Click.
In 'Gem for OneNote', Click 'Object' tab -> 'Drawing' group -> 'Refresh' feature,
This feature will move all drawings ( Pinned down already ) in current page to correctly position.
After click 'Refresh' feature, we can see the drawings all go to its correctly position.
Related Documents
One of the greatest and smartest OneNote features is itsOCR technology. OneNote supports Optical Character Recognition (OCR), a tool that lets you copy text from a picture and paste it in your notes so you can make changes to the words.
Extract text from a single picture
- Insert or Drop image from location in to One Note.


- Right-click the picture, and click Copy Text from Picture.
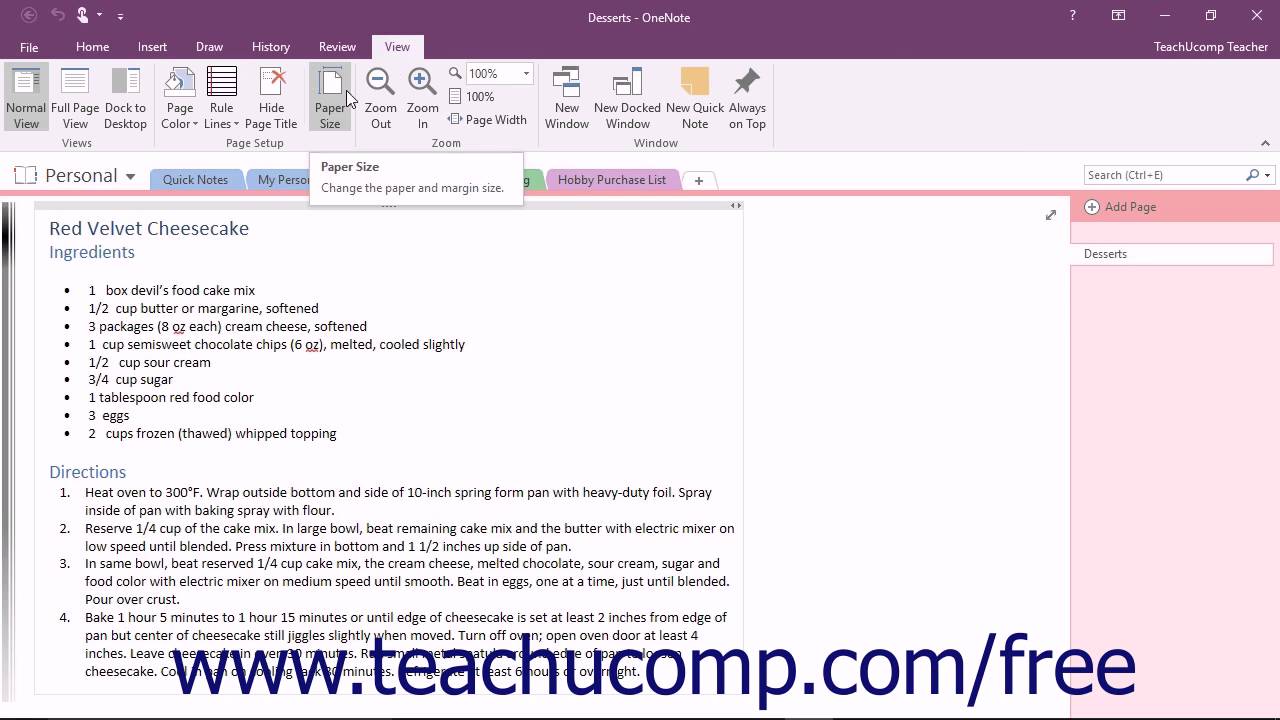


- Click where you’d like to paste the copied text, and then press Ctrl+V.